Proper back-testing of the strategy (or expert advisor) is very important to determine if the strategy can be profitable or not. Default data provided by Metatrader 4 does not have sufficient modelling quality. For proper back-test you need to reach at least 99 % modelling quality otherwise the results won’t be even close to the reality. In this article you will find out how to reach 99 % modelling quality in Metatrader 4 for FREE.
1. Download and install QuantDataManager
You need to download and install FREE version of QuandDataManager which can be found here.
2. Get proper symbol information from your broker
If you want to back-test properly considering broker fees, commissions, symbol spreads, etc. you need to know your real broker’s information for all the symbols. 747 Developments prepared script for Metatrader 4 which extracts all the information for you.
- Download the 747 Developments symbol info extractor script HERE
- Copy the downloaded “Export Symbol Properties.ex4” file to your Metatrader 4 terminal folder with scripts – usual location is: C:\Users\”your_user_name”\AppData\Roaming\MetaQuotes\Terminal\”your_terminal_ID”\MQL4\Scripts\
- Open Metatrader 4 terminal
- On the “Navigator” panel find “Export Symbol Properties” among the “Scripts” and simply drag and drop this script to any chart in Metatrader 4 terminal
- Adjust basic settings based on your boker like Company name, Account Server but most importantly Base_Commission (this is commission per lot in currency) and Commission_Type. For ICMarkets you can use default settings.
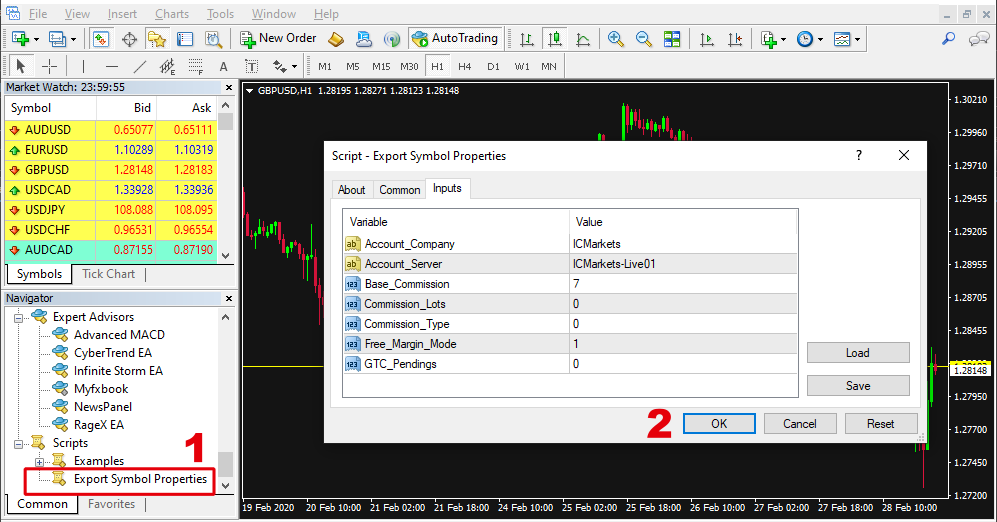
- Click OK and wait for few seconds
- Go to the “Files” folder in Metatrader 4 terminal folder – usual location is: C:\Users\”your_user_name”\AppData\Roaming\MetaQuotes\Terminal\”your_terminal_ID”\MQL4\Files\ and store somewhere the created file with all symbol information – “SymbolProperties.txt”
Now you have the proper symbol information and you can proceed to data download via QuantDataManager.
3. Download tick data
We will show you example on symbol EURUSD but you can apply this procedure to any other symbol.
Download tick data
- Open previously installed free version of QuantDataManager
- Select Data sources -> Ducascopy data -> Add new Ducascopy data symbol
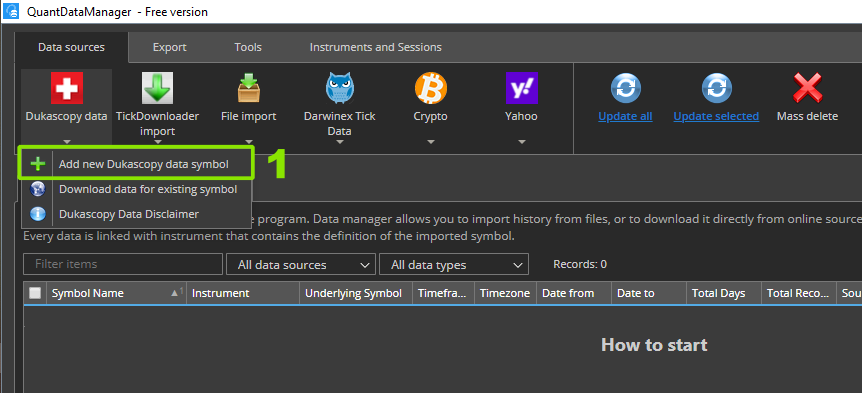
- Mark “EURUSD” and as a “Data type” you have to select “Tick data” and click “Save”
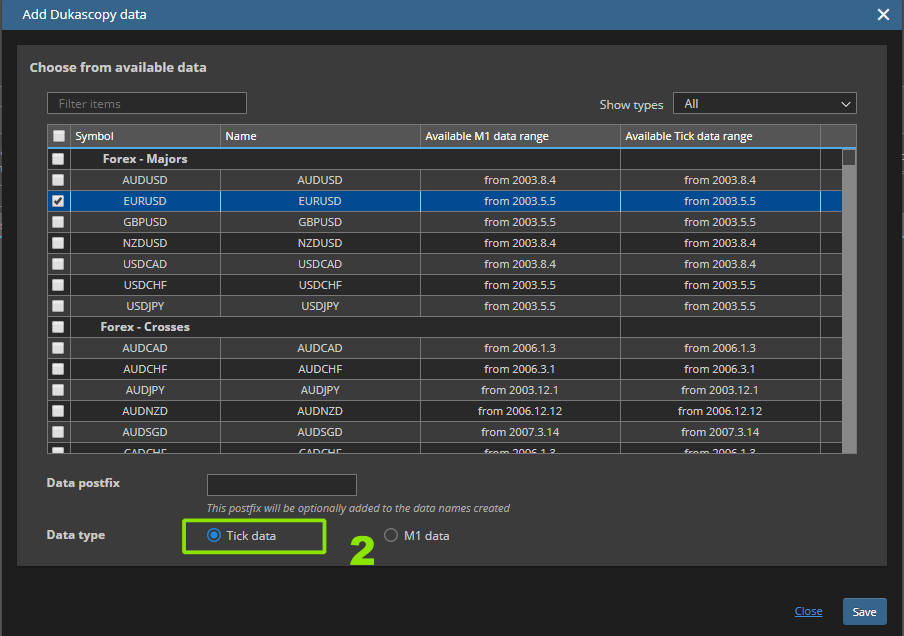
- Mark “EURUSD” symbol on the Data tab which should appear after step above
- Select Data sources -> Ducascopy data -> Download data for existing symbol
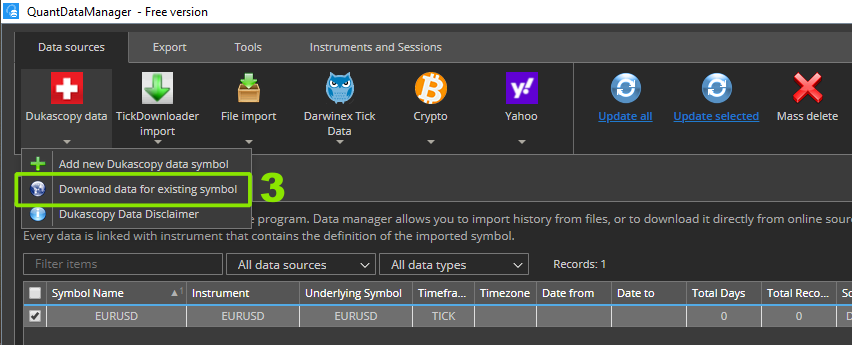
- Select period for data to be downloaded and click “Start download”
- Wait until the downloading is finished
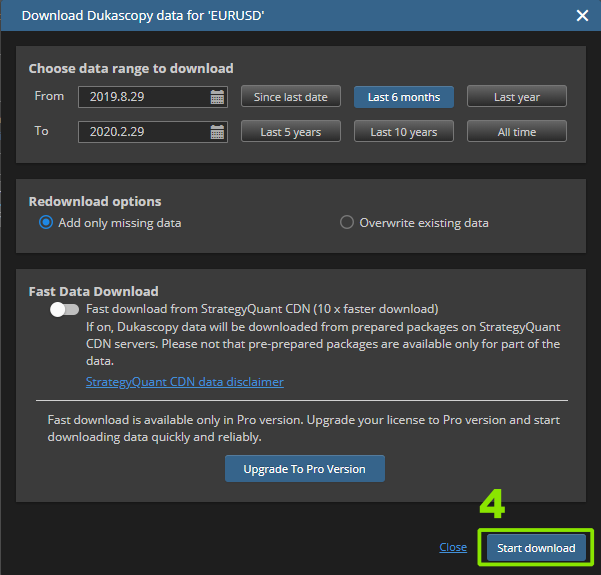
Change Timezone
Optionally you can change the timezone by cloning the downloaded tick data to different timezone. To do so follow next steps:
- In QuantDataManager switch to tab “Tools”
- Mark “EURUSD” symbol on the “Data” tab
- Select “Clone to timezone”
- You can change the postfix for data name (or keep the default – it doesn’t matter)
- Choose your desired timezone (many brokers keep UTC+2 timezone)
- Click “Proceed”
- Your data will will be cloned to different timezone and you will see new data under EURUSD with postfix – in this case: “EURUSD_TICK_UTCPlus02”
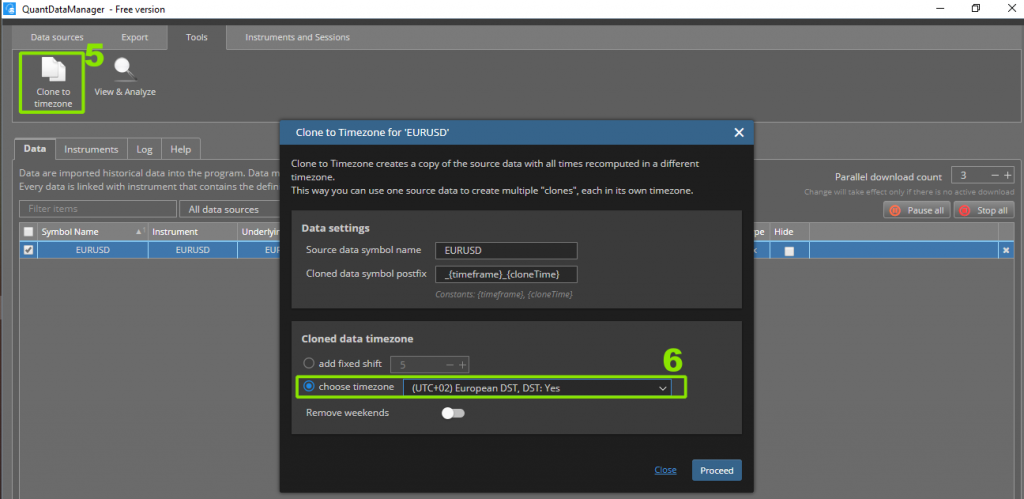
Export tick data to the Terminal folder
- In QuantDataManager switch to tab “Export”
- Mark “EURUSD_TICK_UTCPlus02” symbol on the Data tab (or EURUSD if you didn’t use the timezone change)
- Select “Export to MT4 (FXT & HST)”
- Choose proper data range to export
- Select your Metatrader 4 terminal installation folder
- Select Symbol and name in MT4
- IMPORTANT: select “Load other MT4 data specification file“
- Select previously created “SymbolProperties.txt” file
- You specification table should change according to your brokers data
- Start export
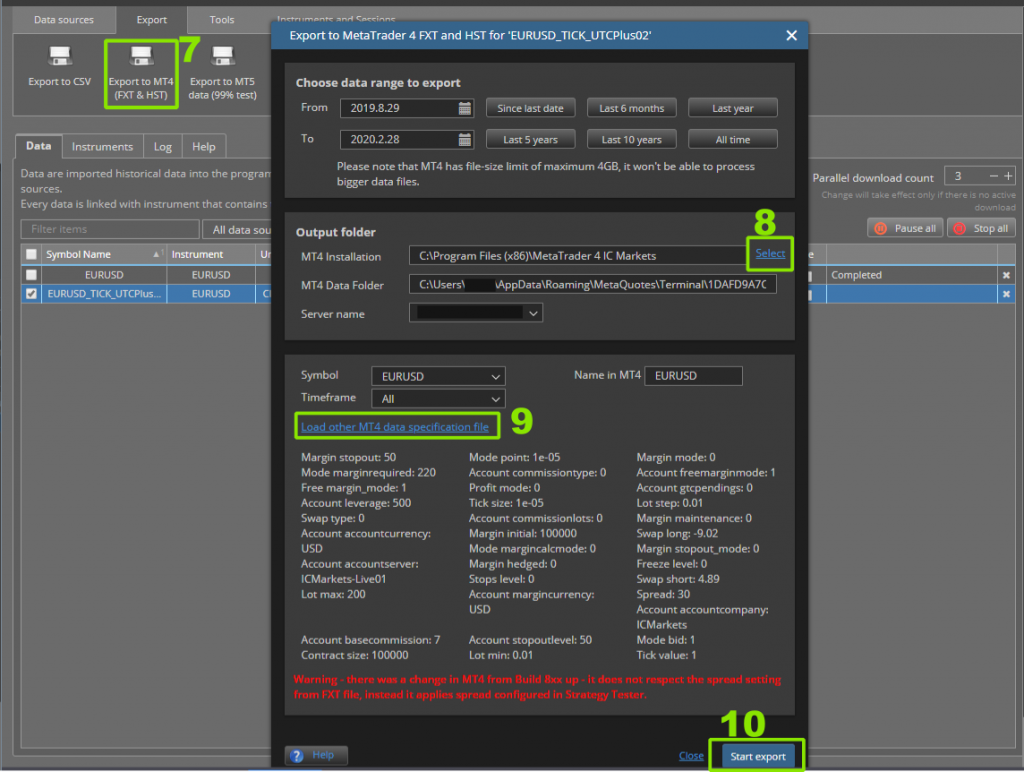
4. Verify exported data
Last step is to verify the exported data.
- After export you should see the exported fxt files in Metatrader 4 history folder – usual location is: C:\Users\”your_user_name”\AppData\Roaming\MetaQuotes\Terminal\”your_terminal_ID”\tester\history\
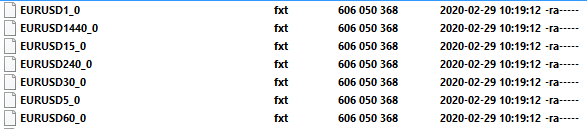
- Test some Expert advisor in Strategy tester for EURUSD symbol and after Strategy tester finishes you should see Modelling quality “n/a” – don’t worry about this it is completely normal. Most important is the number of Ticks modelled (some large number should be there) and the Ticks bar should be completely filled with LIME (light green color)
Hope this article was useful and now you will get better modelling quality for your Metatrader 4 Strategy Tester.
Share this:
- Click to share on Facebook (Opens in new window) Facebook
- Click to share on X (Opens in new window) X
- Click to share on LinkedIn (Opens in new window) LinkedIn
- Click to share on Reddit (Opens in new window) Reddit
- Click to share on Pinterest (Opens in new window) Pinterest
- Click to share on Telegram (Opens in new window) Telegram
- Click to share on WhatsApp (Opens in new window) WhatsApp

